|
1. Performance improvements for inspections 2. Track vehicle numbers for fleets. 3. Service Advisor can scan or enter a VIN when creating a ticket. 4. You can select vehicle trim levels. 5. Fixed a bug in Live Meetings Technicians 1. Performance Improvements. You should notice that the inspection pages load more quickly and overall navigation will be snappier. 2. Select vehicle trim levels We added a selection on the Vehicle Details page for the Model / Trim level – if ALLDATA returns more than 1 trim level when you scan a VIN, you can choose the right one from this list. We re-arranged a few things on this page as well – Rotor discard specs are moved to the left column and some other selections were moved to the right column.
1. A Service Advisor can now Scan or Enter a VIN when creating a ticket. If you are a Service Advisor using a tablet, when you click “Create New Inspection and Customer Record” you will see a new field for the VIN input, and beside it, a Scan button:
Once the VIN has been scanned, AutoServe1 will use ALLDATA to lookup the vehicle’s year, make, model and engine. If there is more than 1 trim level for the VIN you will be shown the options in a list:
On the desktop browser, you can type or copy and paste the VIN and then press “Enter VIN”:
In Live Meetings, some images appeared to be too narrow or too flat. Also, the highlight circle was not functioning. These problems have been fixed. |
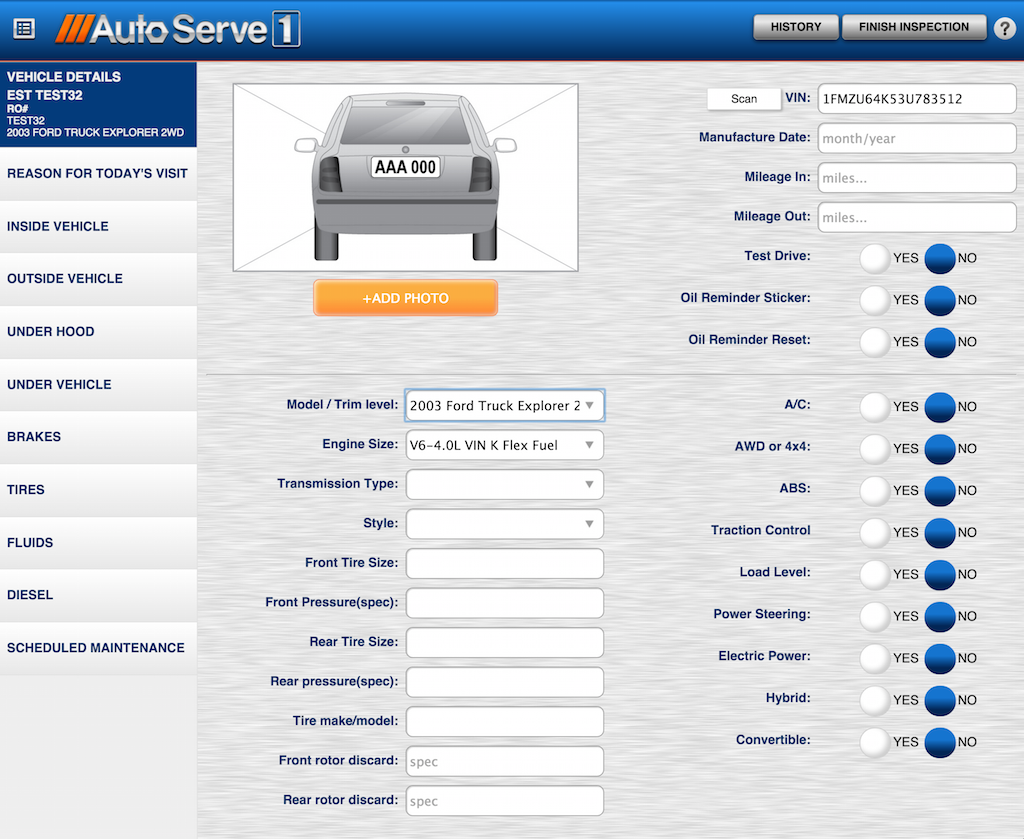 Service Advisors
Service Advisors If you click Scan, the VIN Scanner app will launch and you can scan the VIN’s barcode.
If you click Scan, the VIN Scanner app will launch and you can scan the VIN’s barcode. Notice that we provide you with the “Not sure” option – if you just typed the VIN and don’t see the car, you might not know what the trim is until you have a chance to look at it. In that case you can just select “Not sure” for now – you or the technician will
Notice that we provide you with the “Not sure” option – if you just typed the VIN and don’t see the car, you might not know what the trim is until you have a chance to look at it. In that case you can just select “Not sure” for now – you or the technician will 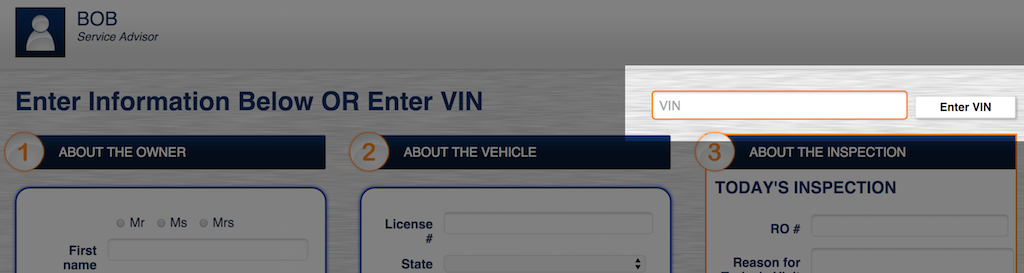 If you want to add a vehicle to a household, don’t forget you can always select “Add another vehicle” and then scan that vehicle’s VIN:
If you want to add a vehicle to a household, don’t forget you can always select “Add another vehicle” and then scan that vehicle’s VIN: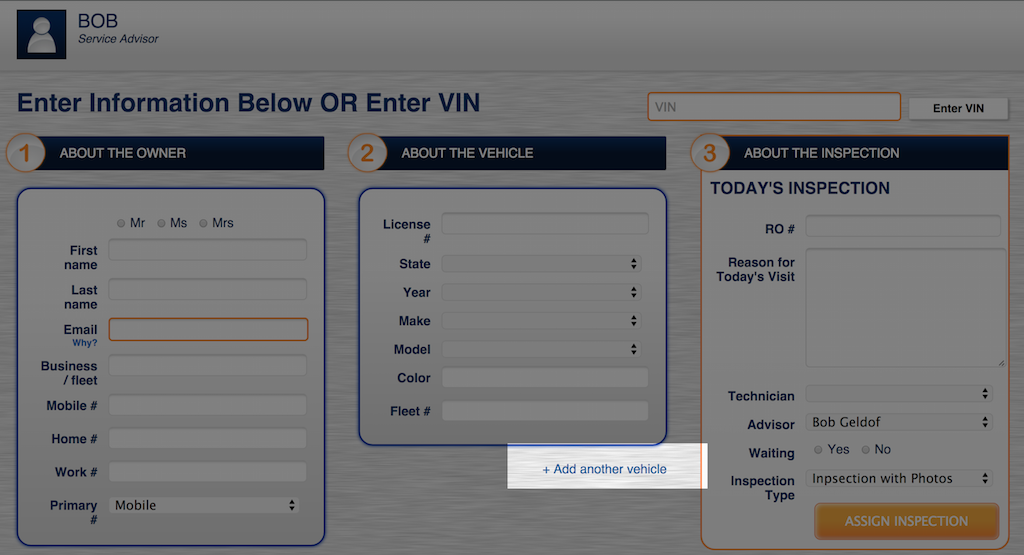 2. You can also enter a vehicle’s fleet number. In section titled “About the Vehicle” you will see a new field for Fleet #. Enter the fleet number, it will be stored by AutoServe1 and later you can search for it.
2. You can also enter a vehicle’s fleet number. In section titled “About the Vehicle” you will see a new field for Fleet #. Enter the fleet number, it will be stored by AutoServe1 and later you can search for it. To search for a vehicle by fleet number, on the dashboard click in the search box and enter the vehicle’s number with the number sign in front of it. The number sign tells AutoServe1 that the following number is a fleet number. You can also enter the fleet’s name along with the number:
To search for a vehicle by fleet number, on the dashboard click in the search box and enter the vehicle’s number with the number sign in front of it. The number sign tells AutoServe1 that the following number is a fleet number. You can also enter the fleet’s name along with the number: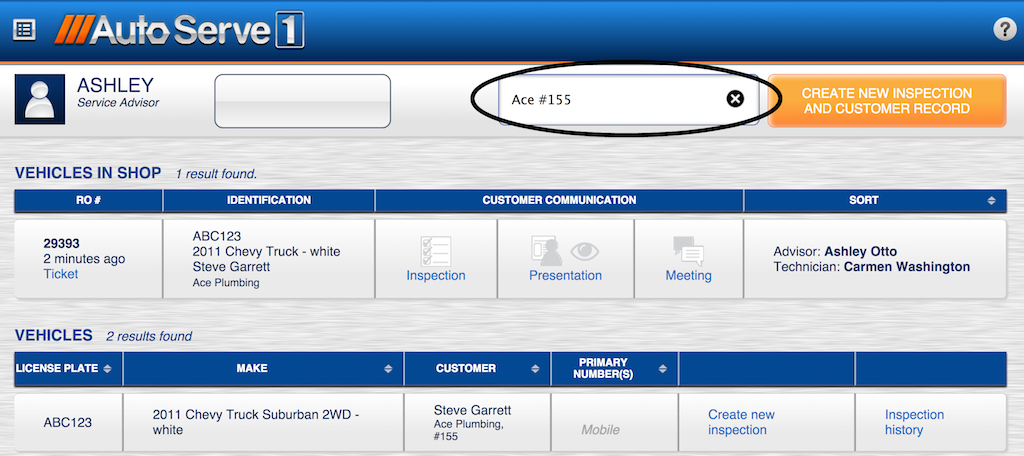 3. Fixed a bug in Live Meetings
3. Fixed a bug in Live Meetings